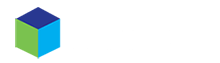The Mail Client Settings panel in cPanel is handy. Thanks to the features in this section, you can easily find the setup details you need to add email accounts to programs such as Microsoft Outlook, Mozilla Thunderbird, Apple Mail, Airmail and more.
How to Find Mail Client Settings in cPanel
Log in to your cPanel and Locate the Email Accounts under the Email section in your cPanel.
Go to the Email account options in the far right column and click the CONNECT DEVICES button. After doing so, proceed to the next window.
You will have two options for obtaining the mail client settings in the following window.
Mail Client Automatic Configuration
Find the Email Client you want to set up from the application list on the left. Then, click the corresponding protocol on the right. This may open a setup wizard, prompting you to Run or Save a configuration file. The configuration file that is downloaded will configure your Email Client automatically.
Mail Client Manual Settings
If you do not find an auto-configuration script for your client in the list above, you can manually configure your mail client using the settings below. Remember to replace the username with your email address and the incoming mail server with your domain after the mail. part.
You can also send yourself or someone else this information via the Email Instructions section at the bottom of the page.
Secure SSL/TLS Settings (Recommended)
Username: replace with your email address
Password: Use the email account’s password.
Incoming Server: mail.yourdomain
IMAP Port: 993 or POP3 Port: 995
Outgoing Server: mail.yourdomain
SMTP Port: 465
If you need help, we’re here for you. Just use our online chat, and we’ll be glad to assist.