Before you start the WordPress installation, please ensure you’ve installed a LetsEncrypt SSL certificate (or installed your own SSL if you have one) – so that certificate will serve your site over HTTPS.
- From within your cPanel, scroll down to the SOFTWARE section and click on Softaculous Apps Installer.
- Often WordPress is displayed within the Top Scripts section – just click on the logo – but if not, you can type WordPress into the search field and then click it in the list on the left.

- Click the Install Now button to continue to the data collection screen.

- This is quite a long screen, so we will run through it section by section.
- Assuming you have an SSL certificate in place – choose the HTTPS:// variant – either with or without the www. Select the correct domain next. If you specify a Directory, your site will be served from there.

- Site Settings
 Enter a Site Name and Site Description – these are used throughout your site – they can be altered later within WordPress (Settings > General from the WordPress admin menu).
Enter a Site Name and Site Description – these are used throughout your site – they can be altered later within WordPress (Settings > General from the WordPress admin menu). - Admin Account

You’ll find a pre-entered Admin Username & Password
We strongly recommend changing the Admin Username from admin – but be sure to only use upper & lowercase letters and numbers.
Also, set a strong Admin Password – you can use the key icon to generate a strong password for you.
Ensure you note the login details and/or store them in a secure place. - Choose Language & Select Plug-ins

Select your Language from the drop-down.
You can choose to install either of the additional plug-ins by ticking the boxes if you wish. - Advanced Options & Select Theme
 You can choose to install a theme from the list selected. WordPress comes with a selection of default themes pre-installed.
You can choose to install a theme from the list selected. WordPress comes with a selection of default themes pre-installed.
Below the install button, you will see a field where you can enter an email address – this is where the installation details will be emailed upon completion. This is optional.
Click the Install button to complete the installation of WordPress. - Congratulations
Once the installation completes you’ll see two web addresses. The first is the new site address – click this to view your newly installed site.
The second is a link to the WordPress admin login. You’ll need your Admin Username and Password to log in here to access your WordPress dashboard.
Your WordPress install is now complete.
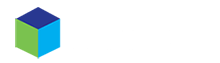
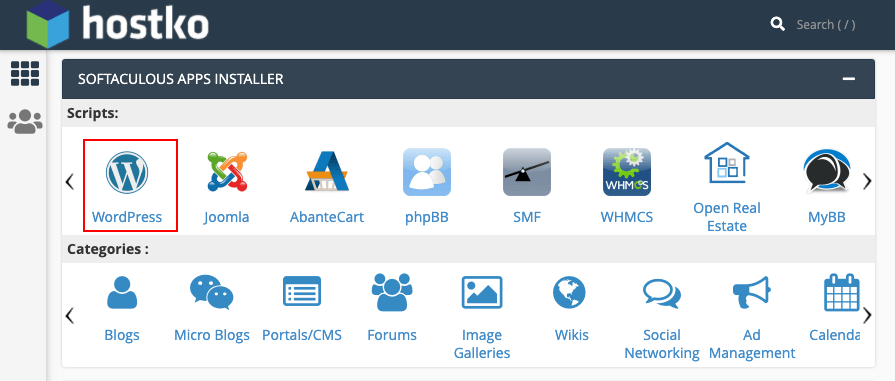
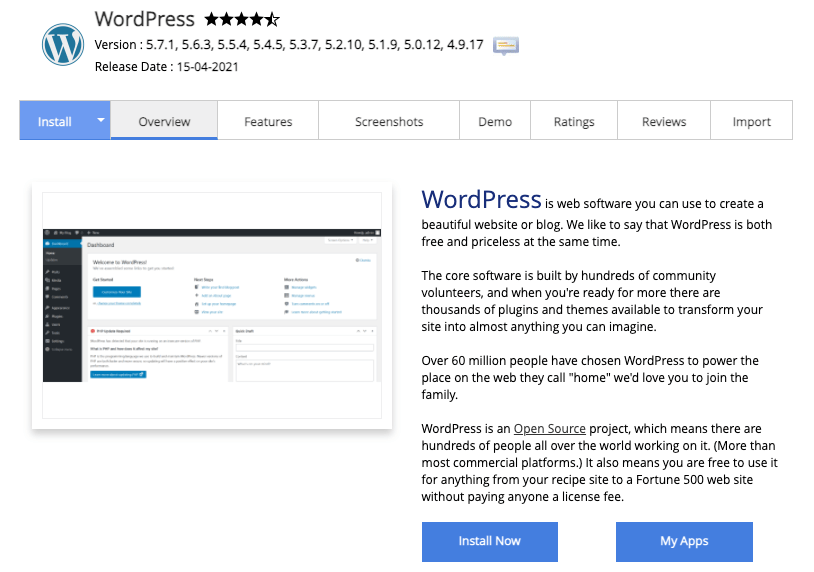
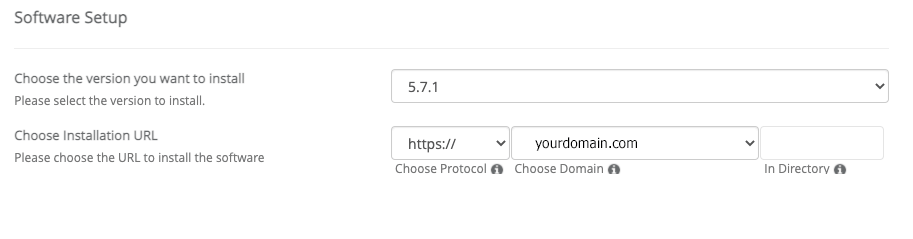
 Enter a Site Name and Site Description – these are used throughout your site – they can be altered later within WordPress (Settings > General from the WordPress admin menu).
Enter a Site Name and Site Description – these are used throughout your site – they can be altered later within WordPress (Settings > General from the WordPress admin menu).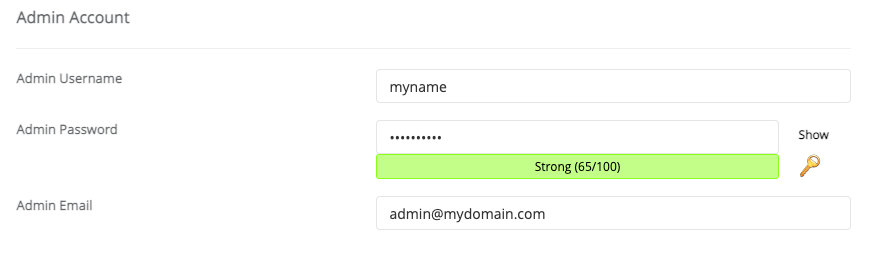
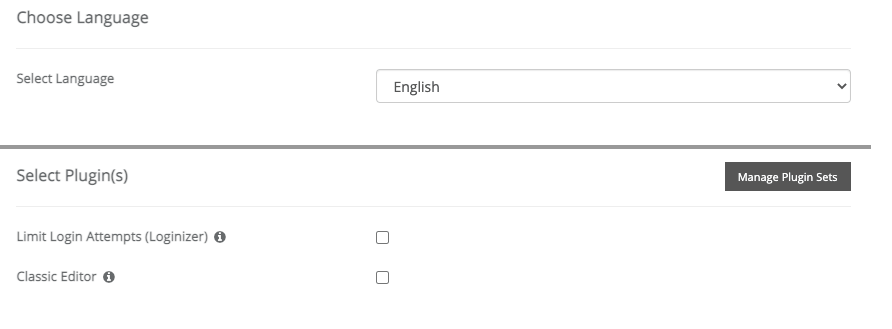
 You can choose to install a theme from the list selected. WordPress comes with a selection of default themes pre-installed.
You can choose to install a theme from the list selected. WordPress comes with a selection of default themes pre-installed.